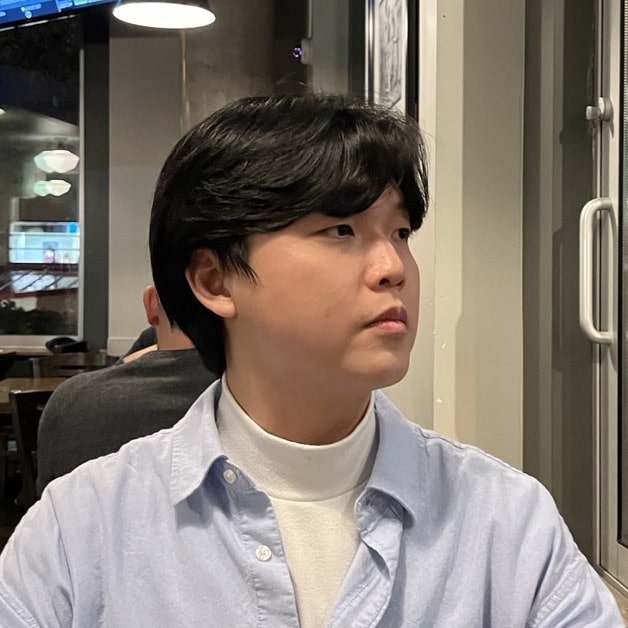This tutorial explains how to use the Papeo Reader interface and its various features! This interface lets you read Papeos: Schoarly Papers with clips from their talk videos on the margins.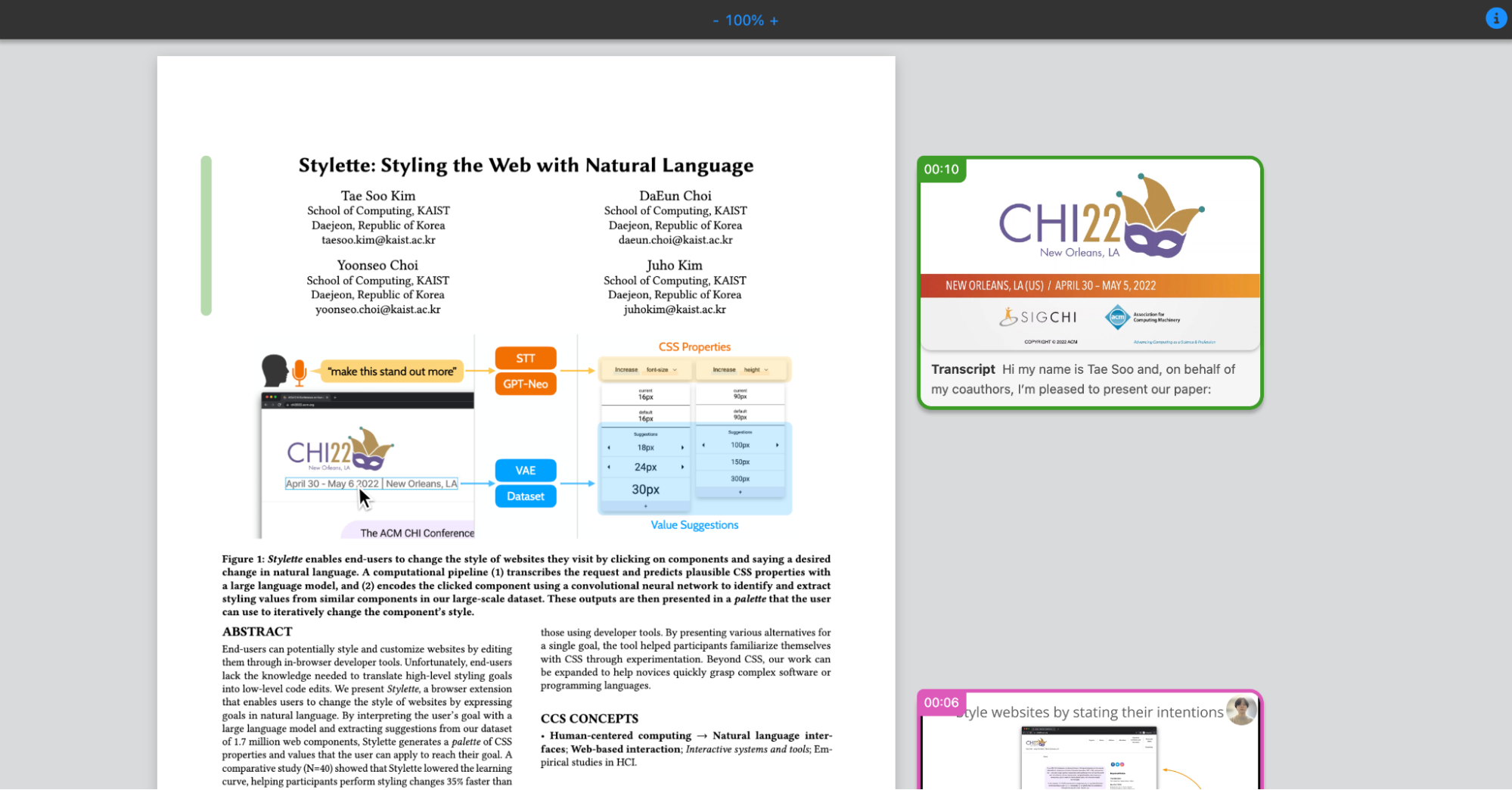 Video clips are attached to parts of the paper with corresponding content. These parts of the paper are indicated by a colored sidebars.
Video clips are attached to parts of the paper with corresponding content. These parts of the paper are indicated by a colored sidebars.
(1) Sidebars
To watch the video clips, you can click on the sidebar. This will focus the video clip (i.e., enlarge it and show the full transcript) and will start playing the video clip.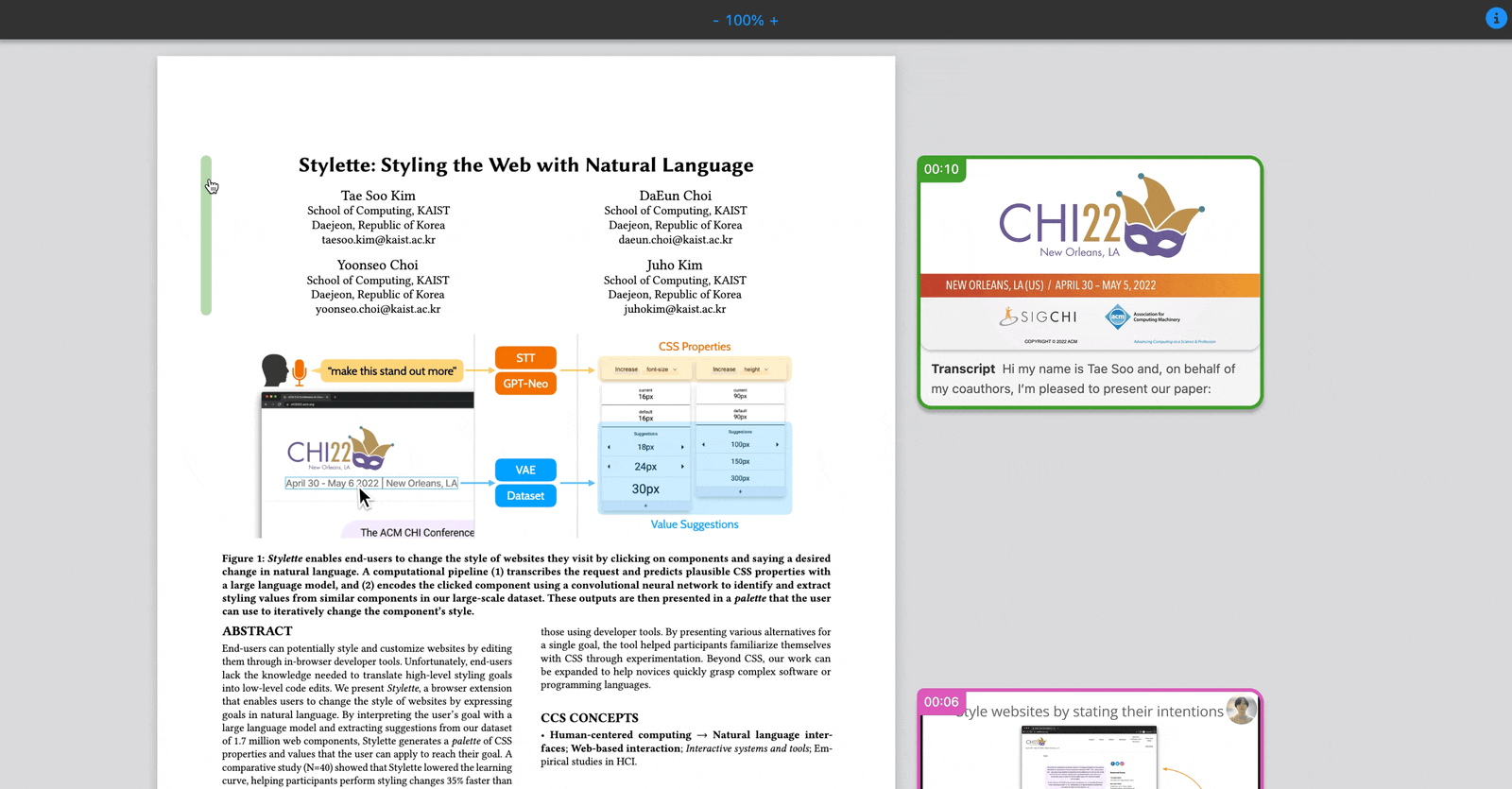 Clicking on the sidebar will also pull the video clip closer to the sidebar. You can click on the sidebar multiple times to bring it even closer.
Clicking on the sidebar will also pull the video clip closer to the sidebar. You can click on the sidebar multiple times to bring it even closer.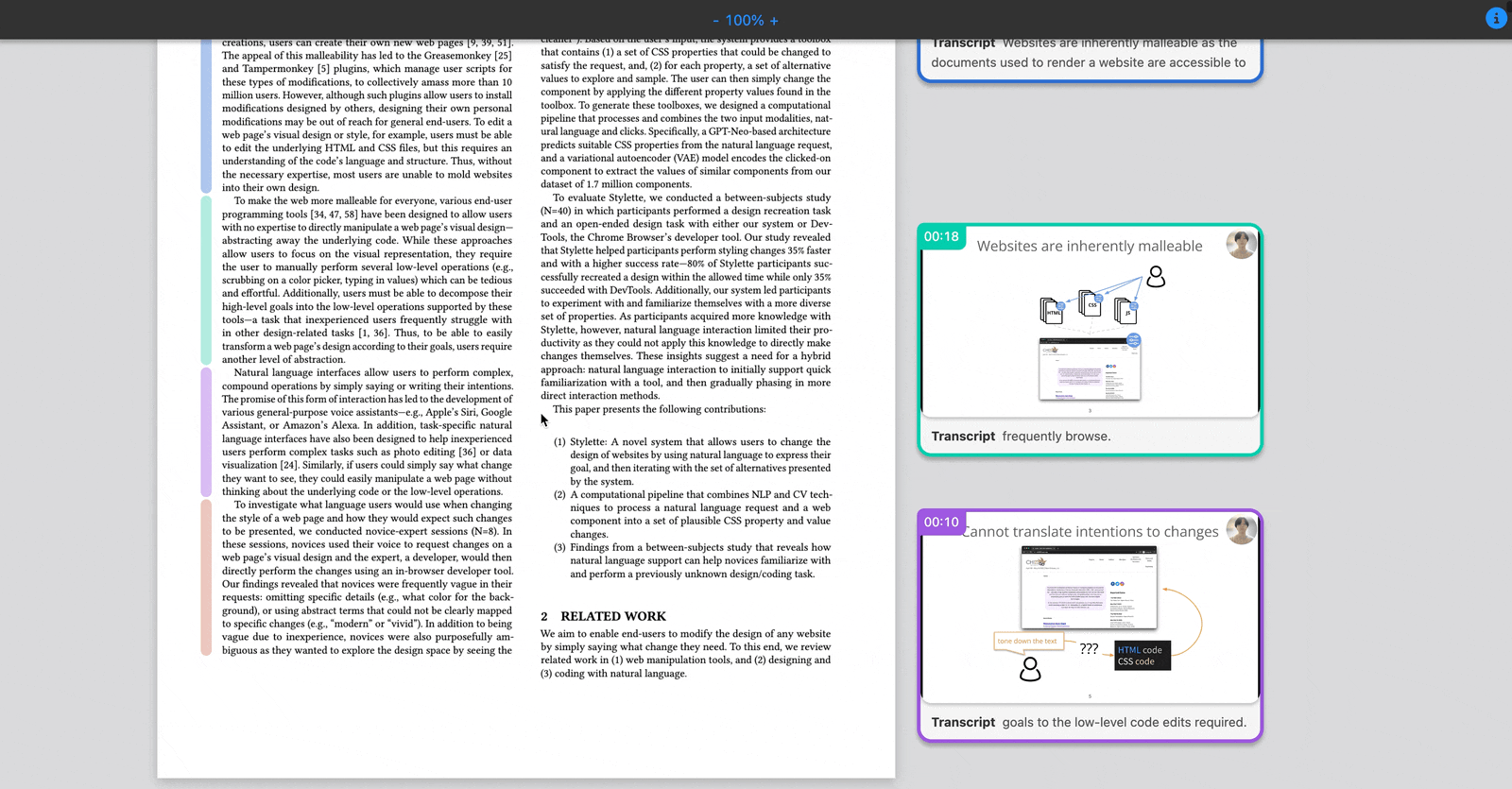 Instead of watching a clip or to get a quick glimpse of what is shown in the clip, you can also hover over the sidebar and move up/down to quickly scrub through the clip.
Instead of watching a clip or to get a quick glimpse of what is shown in the clip, you can also hover over the sidebar and move up/down to quickly scrub through the clip.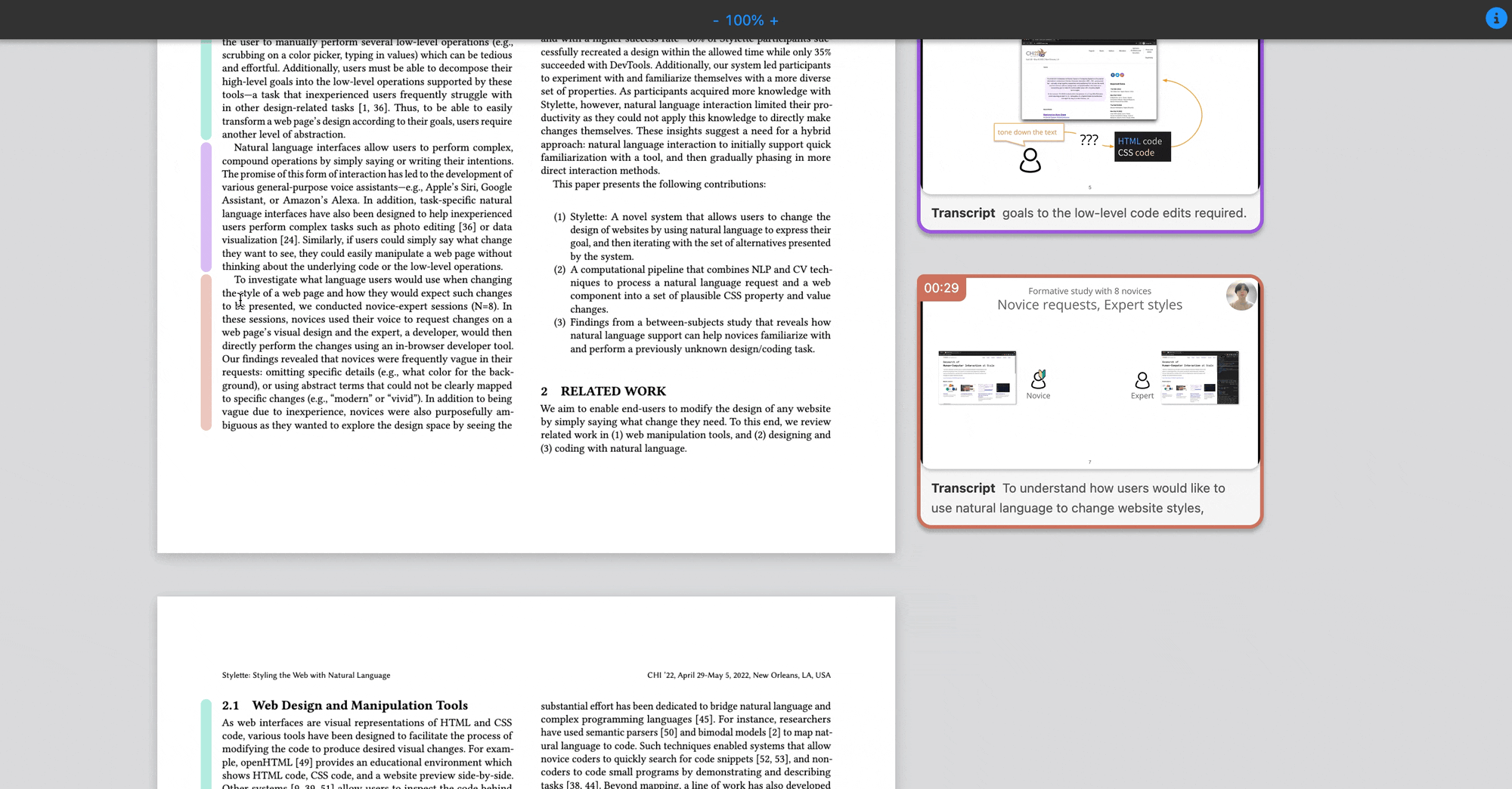
(2) Video Clips
To watch clips, you can also click on the clips themselves. To increase the speed of the video, you can hover over the video and then click on the controls on the top right to set the playback speed (e.g., 1x, 1.25x, 1.5x, 1.75x, or 2.00x). This setting will apply to all video clips.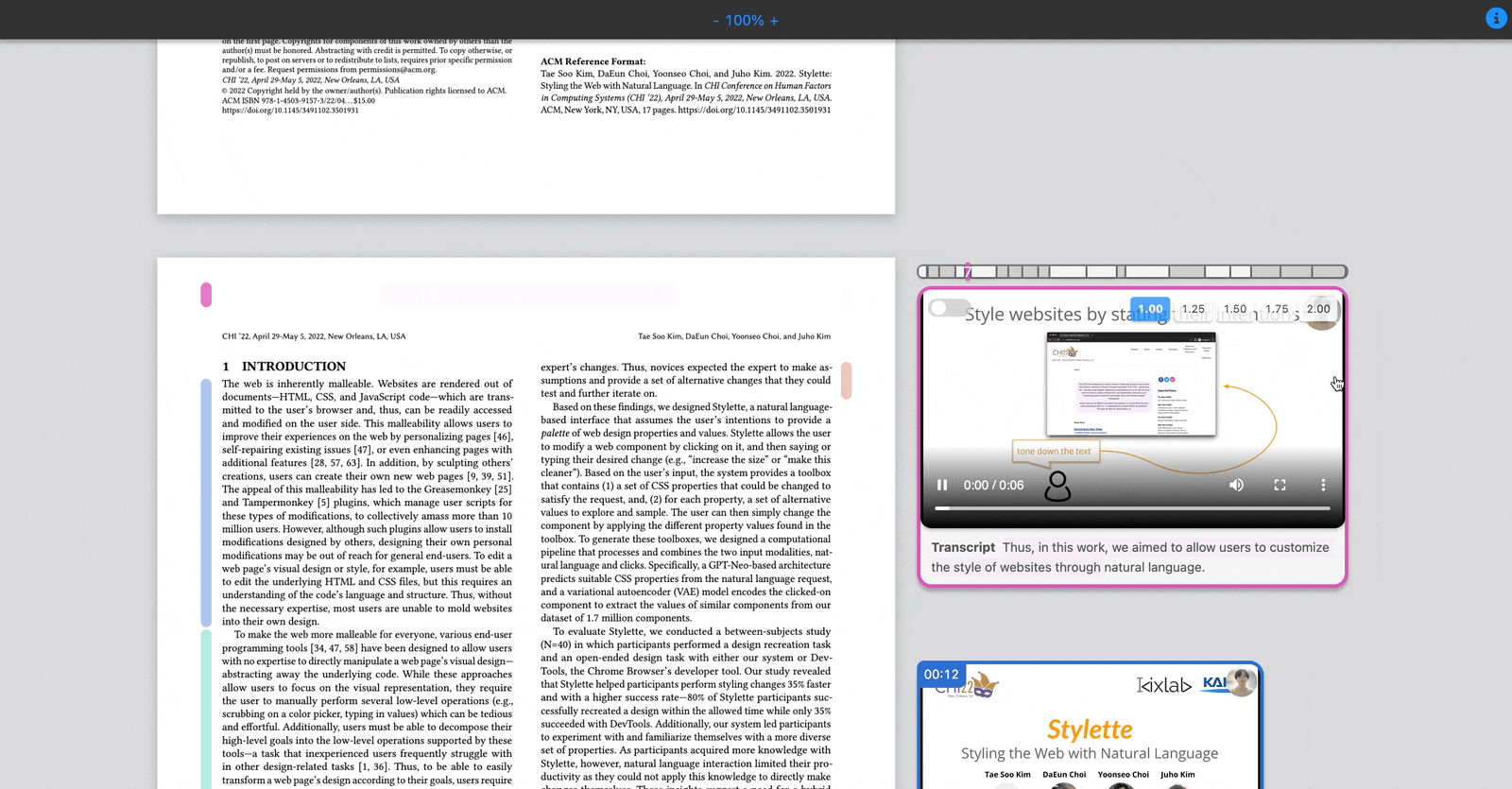 After watching a clip, you will be asked if you want to replay the clip or go to next video clip.
After watching a clip, you will be asked if you want to replay the clip or go to next video clip.
- Clicking on replay will replay the clip.
- Clicking on next will change to the next clip in the order of the video. The video clip will stay in place and the paper will scroll to the location of that clip
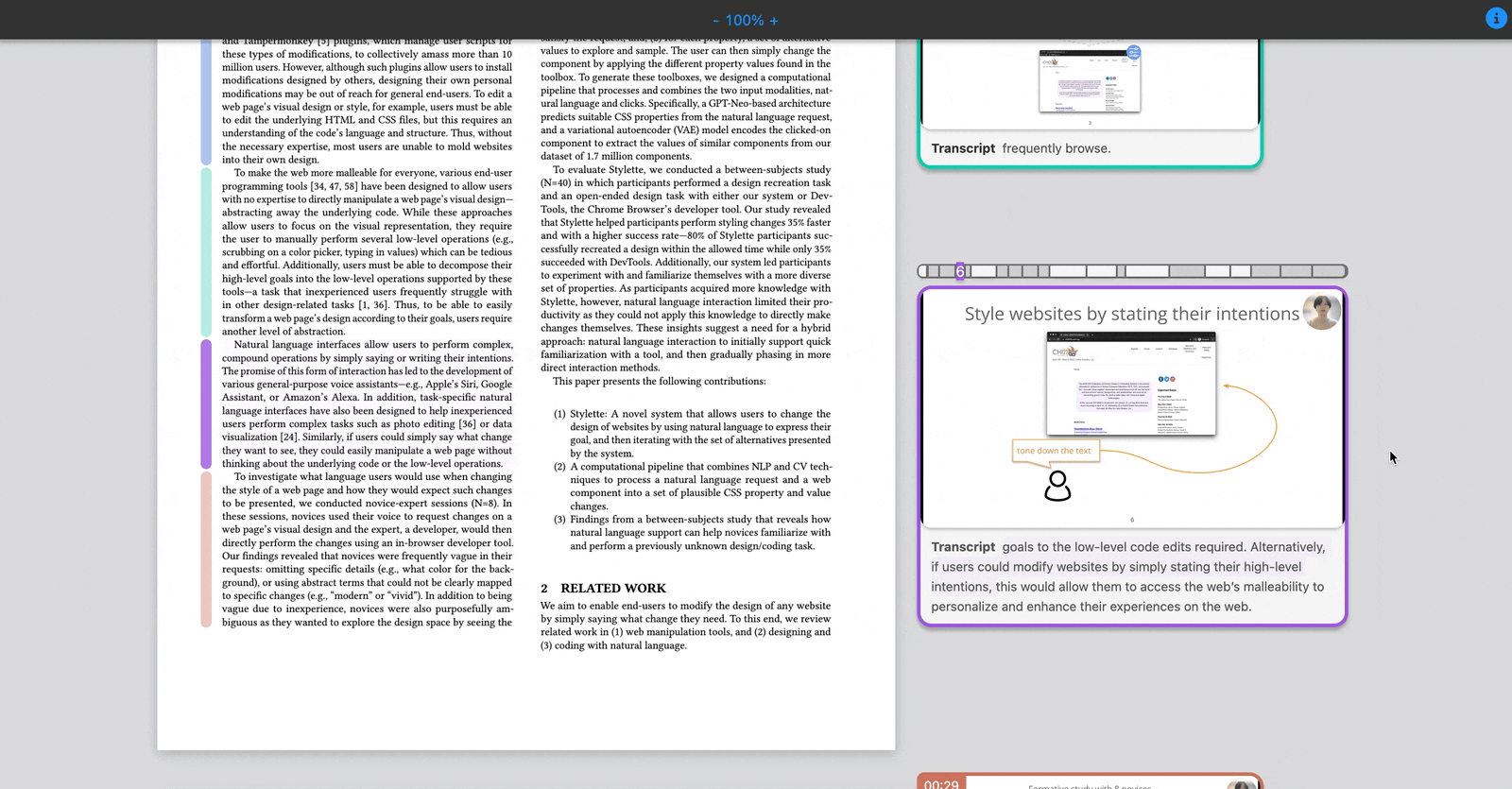 If you want the interface to automatically go to the next clip, you can also switch the autoplay on. For this, hover over a clip and click on the toggle on the top-left. With autoplay, you can watch the whole video while seeing where the information is located in the paper.
If you want the interface to automatically go to the next clip, you can also switch the autoplay on. For this, hover over a clip and click on the toggle on the top-left. With autoplay, you can watch the whole video while seeing where the information is located in the paper.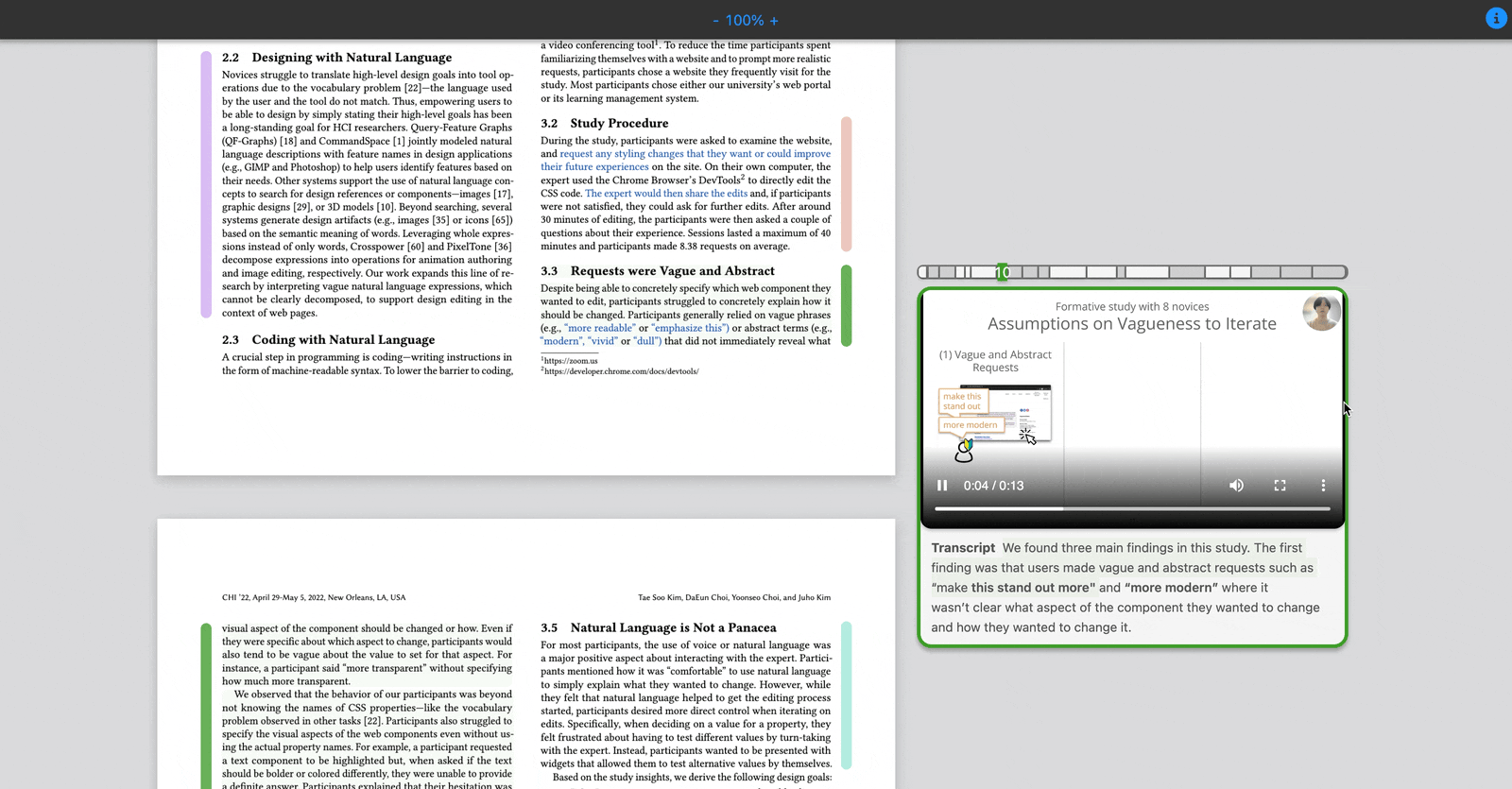 On top of the video clip, you can also see the video's timeline.
On top of the video clip, you can also see the video's timeline.
- Each block represents a clip. Their width represents the clip's duration.
- Lighter blocks are clips you have watched. Colored block is the current clip.
- Hovering over a block will show the title of the paper section where that clip is found.
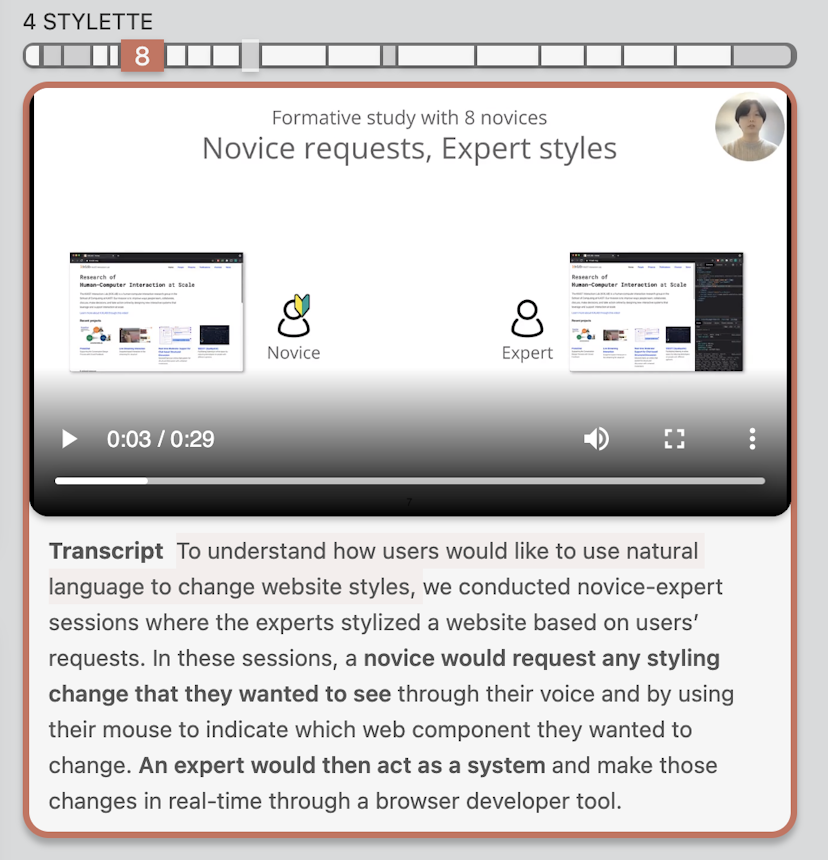 You can also click on the blocks in the timeline to navigate to those clips.
You can also click on the blocks in the timeline to navigate to those clips.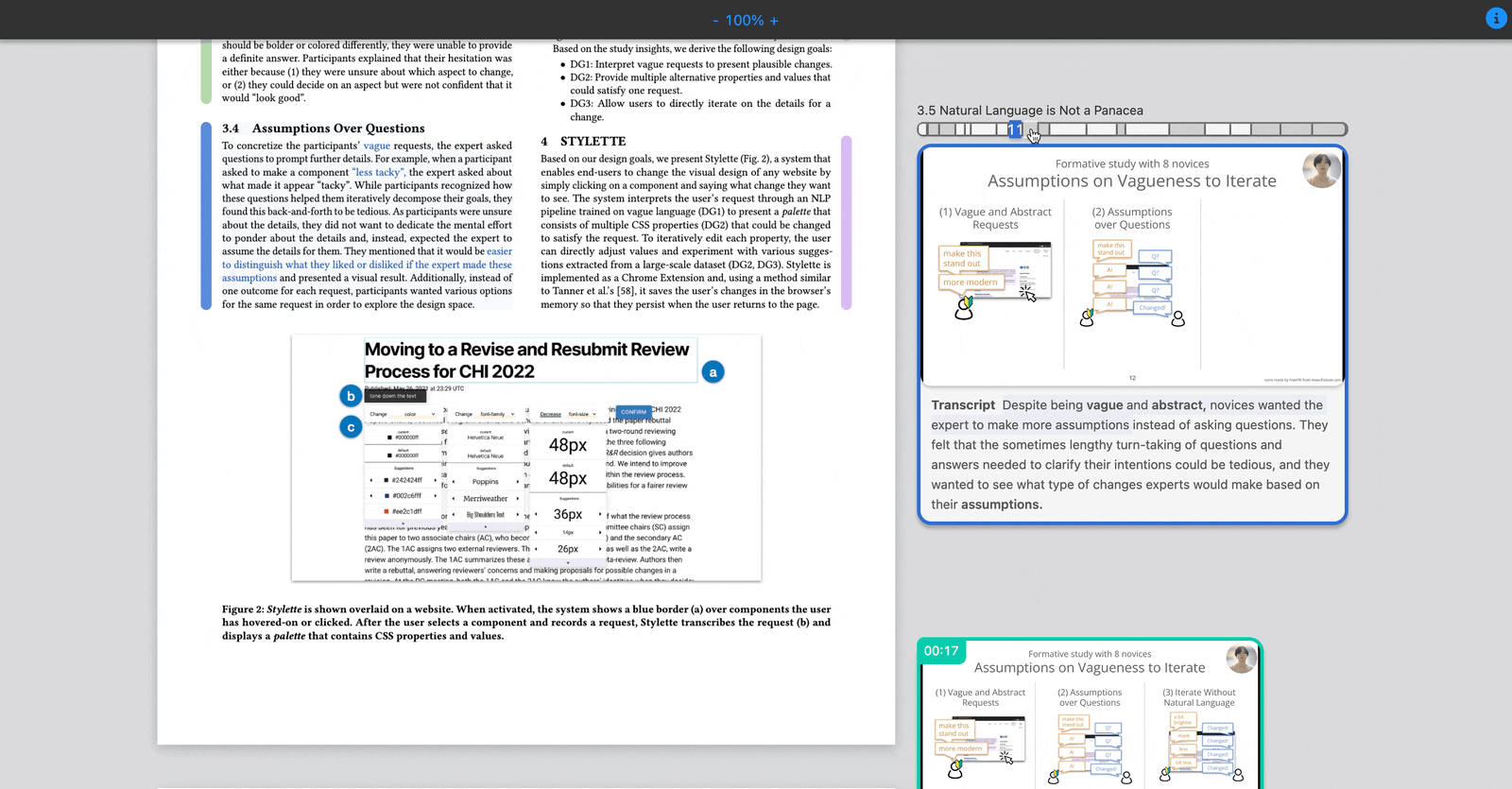 Paper author(s) can decide to not map certain clips to their paper. Unmapped clips will not be shown in the margin, but can be accessed with the timeline and are presented with a gray border.
Paper author(s) can decide to not map certain clips to their paper. Unmapped clips will not be shown in the margin, but can be accessed with the timeline and are presented with a gray border.
(3) Highlights
At the bottom of the clips you can see the video transcript with lines colored in as the video plays. For some of the clips, you will also see highlights in the transcript shown as bolded words. These highlighted words or phrases are connected to similar or relevant words or phrases in the paper. Hover over the highlights in the transcript (or the paper) and the corresponding words or phrases in the paper (or transcript) will be highlighted in sync.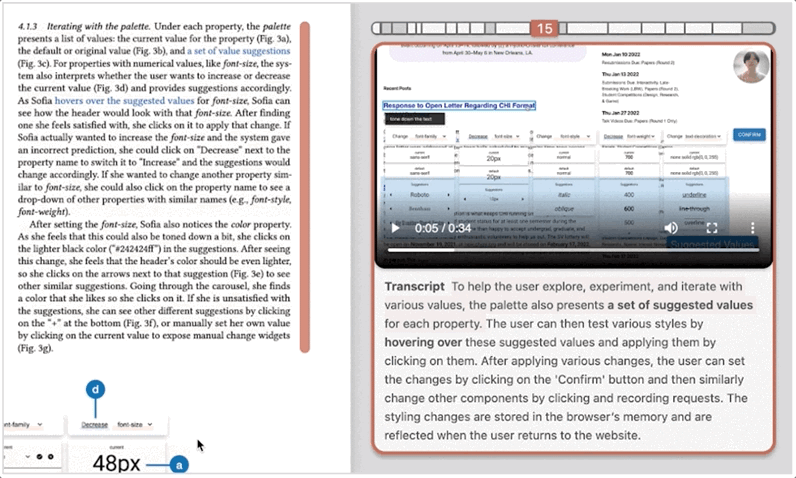 This can help you more easily find keywords or information mentioned in the video in the paper.
This can help you more easily find keywords or information mentioned in the video in the paper.